
Move a field by selecting it (and its label, if present), and then dragging it to the new location. Resize fields and labels by selecting them and then dragging the edges until they are the size you want.
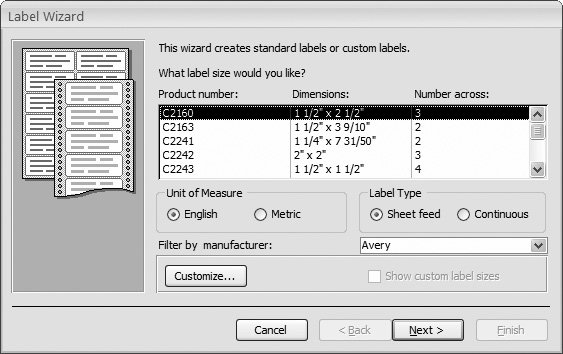
If a wizard appears, follow the steps in the wizard and click Finish on the last page.Īccess displays the report in Layout view.įormat the report to achieve the looks that you want: Opens a blank report in Layout view, and displays the Field List from where you can add fields to the reportĭisplays a multiple-step wizard that lets you specify fields, grouping/sorting levels, and layout options.ĭisplays a wizard that lets you select standard or custom label sizes, as well as which fields you want to display, and how you want them sorted.Ĭlick the button for the tool you want to use. Opens a blank report in Design view, to which you can add the required fields and controls. The following table describes the options:Ĭreates a simple, tabular report containing all of the fields in the record source you selected in the Navigation Pane. The report tools are located on the Create tab of the ribbon, in the Reports group. Select the query or table in the Navigation Pane, and then continue to Step 2. If the record source does not yet exist, do one of the following:Ĭontinue to Step 2 and use the Blank Report tool,Ĭreate the table(s) or query that contains the required data. If the data is from an existing table or query, select the table or query in the Navigation Pane, and then continue to Step 2. The record source must contain all of the rows and columns of data you want display on the report. The record source of a report can be a table, a named query, or an embedded query. You can create reports for you Access desktop database by following the steps below: Step 1: Choose a record source For an introduction to planning and designing a database, see the article Database design basics. You’ll find that it’s much easier to create meaningful reports when your database has a well-designed table structure and relationships. Use the report footer to print report totals or other summary information for the entire report. However, in all other views (Layout view, for example, or when the report is printed or previewed), the report footer appears above the page footer, just after the last group footer or detail line on the final page. Note: In Design view, the report footer appears below the page footer. Use a page footer to print page numbers or per-page information. You can have multiple group footer sections on a report, depending on how many grouping levels you have added. Use a group footer to print summary information for a group.
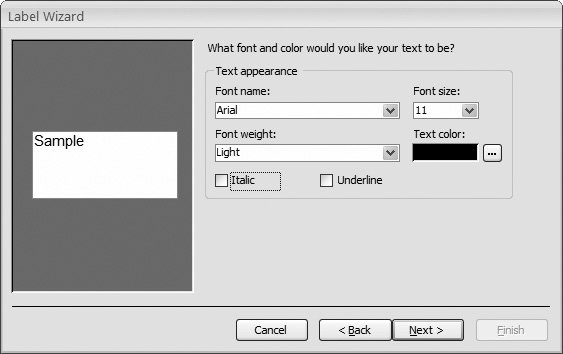
This is where you place the controls that make up the main body of the report. For more information about creating group headers and footers, see the section Add grouping, sorting, or totals.Īppears once for every row in the record source. You can have multiple group header sections on a report, depending on how many grouping levels you have added. When you place a calculated control that uses the Sum aggregate function in the group header, the sum is for the current group. For example, in a report that is grouped by product, use the group header to print the product name.

Use the group header to print the group name. Use a page header to repeat the report title on every page.Īt the beginning of each new group of records. The report header is printed before the page header. When you place a calculated control that uses the Sum aggregate function in the report header, the sum calculated is for the entire report. Use the report header for information that might normally appear on a cover page, such as a logo, a title, or a date. How the section is displayed when printed The following list is a summary of the section types and their uses: For example, the section in which you choose to place a calculated control determines how Access calculates the results. Understanding how each section works can helps you create better reports. The design of a report is divided into sections that you can view in the Design view.

While it is possible to create “unbound” reports that do not display data, but for the purposes of this article, we’ll assume that a report is bound to a data source such as a table or query. Provide details about individual records. Overview of reports in Access What can you do with a report?Ī report is a database object that comes in handy when you want to present the information in your database for any of the following uses: Highlight data with conditional formatting Note: The information in this article is intended for use only with Access desktop databases.


 0 kommentar(er)
0 kommentar(er)
